在上一篇文章中,我们介绍了如何进行BIOS调试,下面进入将硬盘组建RAID模式环节。下图就是RAID菜单,用户需要选择Ctrl+I进入RAID设置模式。
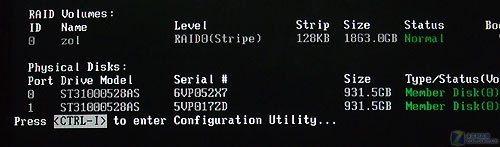
RAID界面
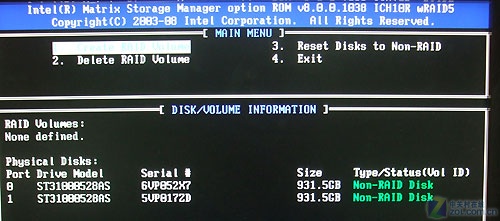
RAID菜单
上图为RAID菜单,其中设置界面中按“1”键是创建RAID磁盘,按“2”键是删除RAID磁盘,按“3”键是复位不需要组建的磁盘,按“4”键是退出。
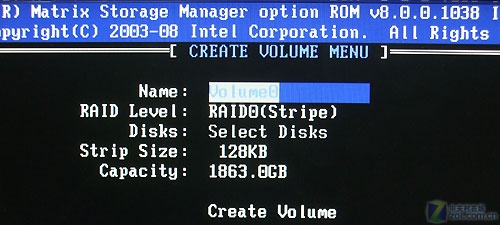
组建RAID选项
上图为组建RAID的基本信息,其中第一选项为RAID磁盘取名,一般选择默认即可。在第二个选项中按左右选择RAID 0;第三个选项按空格,选择你需要建立RAID 0的硬盘,这里笔者仅有两块硬盘,所以选项并没有激活,但如果你有三块或者以上的硬盘,则通过空格键选择需要组建RAID的磁盘。最后在选项Create Volume回车,并且按“Y”键保存。至此,你的2块硬盘已经组建成RAID 0,按Esc退出,重启。
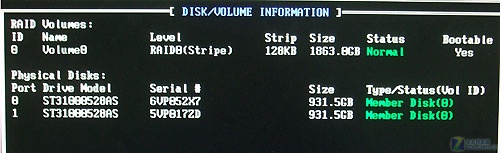
组建成功的RAID信息
AMD芯片组组建RAID0磁盘阵列同样较为简单,只不过在选项上与Intel不太一样。同样经过开机画面后按Delete按键进入BIOS设定,按←→↑↓键找到Storage Configuration选项。
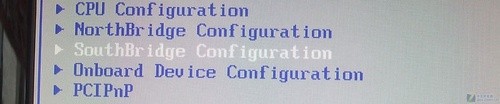
南桥选项
然后进入Advanced菜单中找到SouthBridge Configuration,回车后选择OnChip SATA Type选项,其默认值为Native IDE,这里我们需要组建RAID模式,所以选中RAID。
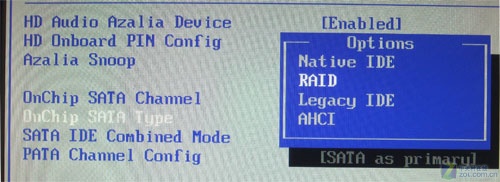
驱动器模式
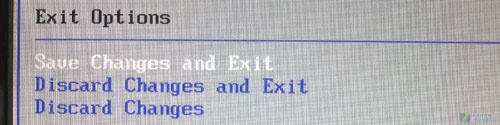
最后保存退出
下面进入将硬盘组建RAID模式环节。下图就是RAID菜单,当进入这个界面时,用户需要选择Ctrl+F进入RAID设置模式。
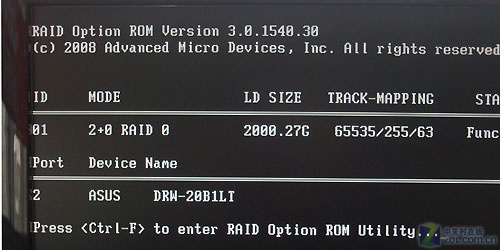
RAID界面
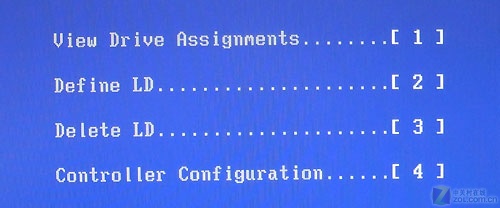
RAID菜单
上图为RAID菜单,其中设置界面中按“1”键是显示当前主板上连接的磁盘情况,按“2”键是创建RAID,按“3”键是删除已有的RAID,按“4”键是显示RAID控制器情况。

RAID 0的具体调试方式
这里笔者要组建两块希捷7200.12 1TB硬盘,只需要将笔者重点介绍的地方选择成上图的选项即可,具体结果请看下图:
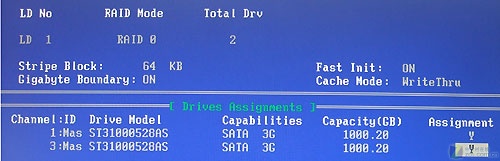
正确的配置信息
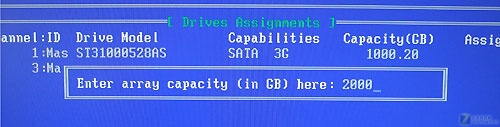
填写RAID硬盘的容量
接下来按Ctrl+Y保存信息,最后确认设置完成后按“Esc” 键退出RAID界面,重启自检后RAID控制器就可以显示出已经建立好的磁盘阵列,RAID 0组建成功。
随着各种大容量应用的普及以及高清视频播放、图像处理这样的应用,用户对硬盘的速度要求也越来越高,单块硬盘在性能和速度上已经无法满足需求了。而组建RAID 0磁盘阵列不但能满足大家在容量上的需求,也能有效提升硬盘的性能,使整个系统的性能再次上升一个台阶。
但是所有的事情都是有利必有弊,组建RAID 0系统虽然可以令整机的磁盘性能提升,但是RAID 0系统最大的弱点就是存储安全性能极低,因为它在存储数据时是将数据一分为二,如果有一块硬盘出现问题,那么数据是根本无法恢复的,所以学生朋友也是根据自己需求进行搭建。
上一篇文章 教你轻松组建RAID0阵列——BIOS调试
我们一直都在努力坚持原创.......请不要一声不吭,就悄悄拿走。
我原创,你原创,我们的内容世界才会更加精彩!
【所有原创内容版权均属TechTarget,欢迎大家转发分享。但未经授权,严禁任何媒体(平面媒体、网络媒体、自媒体等)以及微信公众号复制、转载、摘编或以其他方式进行使用。】
微信公众号
TechTarget
官方微博
TechTarget中国
作者
相关推荐
-
RAID类型详解
RAID可以实现更好的存储性能,带来更高的可用性。市场上有许多种不同的RAID类型,阅读本篇RAID各类型的详解有助于了解其最适合的场景领域。
-
存储极客 | 这些硬盘参数你都懂得吗?
目前硬盘行业总体营收受SSD冲击开始出现一定下滑,但若干年内仍将保持可观的需求,特别是大容量型号的性价比优势。而且这一市场已经由于成熟而细分
-
揭秘:合适的RAID恢复服务
当RAID还原需要的技巧超出内部已掌握的时候,RAID还原服务提供商可能就是解决之道,只要选择合适的一家即可。
-
存储虚拟化优势何在?
随着虚拟化不断渗透进存储设计和管理,有关于存储虚拟化的优势却并不明显,这么做是为了什么以及如何去做都成了问题。
